InDesign Konnektor
Benötigte Software
ZXPInstaller
Der ZXPInstaller ist eine plattformübergreifende Anwendung (macOS und Windows), welche die Installation von Erweiterungen, Plug-Ins und Panels in der Adobe Creative Suite und Creative Cloud zu einer einfachen Angelegenheit macht.
Weitere Information und einen Download-Link für Windows und Mac findest Du im Internet unter: https://zxpinstaller.com
TESSA Connect für InDesign CC (Plug-In)
Diese Erweiterung wird als ZXP-Datei zur Verfügung gestellt und kann über den „ZXPInstaller“ installiert werden. Nach der Installation steht Dir die Erweiterung in InDesign zur Verfügung und erlaubt Dir den direkten Zugriff auf alle in Deiner TESSA gespeicherten Assets. Du kannst somit alle Assets aus Deiner TESSA direkt in InDesign suchen, öffnen, speichern, versionieren und bearbeiten. Weitere Information zur Erweiterung findest Du unter: https://www.tessa-dam.com
Die InDesign Erweiterung als ZXP-Datei kann Dir Dein zuständiger TESSA-Partner zur Verfügung stellen. Alternativ kannst Du auch direkt Kontakt mit dem Hersteller per Mail an info@tessa-dam.com aufnehmen.
Installation
Schritt 1: Installation ZXPInstaller
Lade den Installer von der Hersteller-Website https://zxpinstaller.com/ herunter und installiere diesen auf Deinem Rechner. Hierzu sind u. U. Admin-Rechte notwendig. Nach der Installation öffnest Du das Programm mit einem Doppel-Klick auf das entsprechende Symbol.
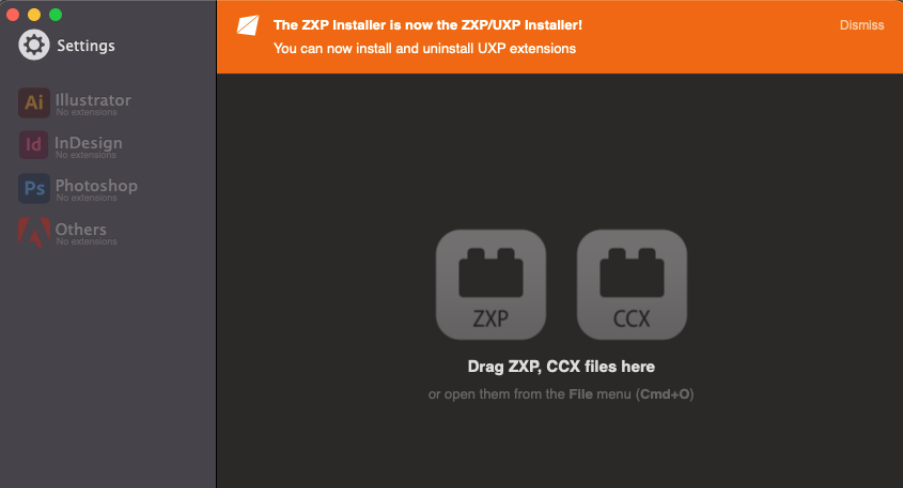
(Screenshot: Oberfläche ZXPInstaller unter macOS)
Schritt 2: Installation der Erweiterung
Installiere die InDesign-Erweiterung, indem Du die entsprechende ZXP-Datei via Drag in Drop auf den Erweiterungsmanager ziehst. Danach den Anweisungen folgen.
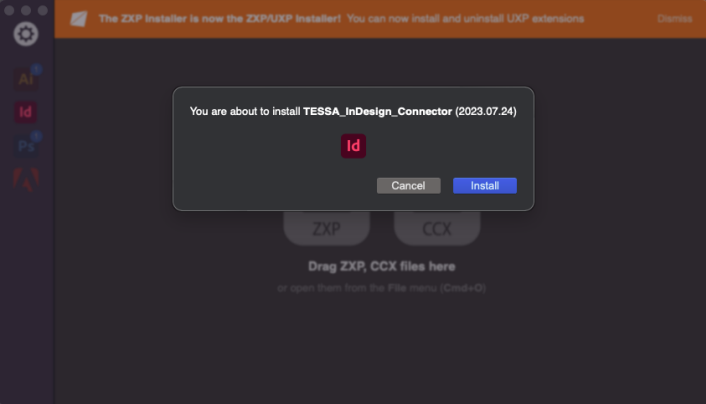
(Screenshot: Installationsvorgang)
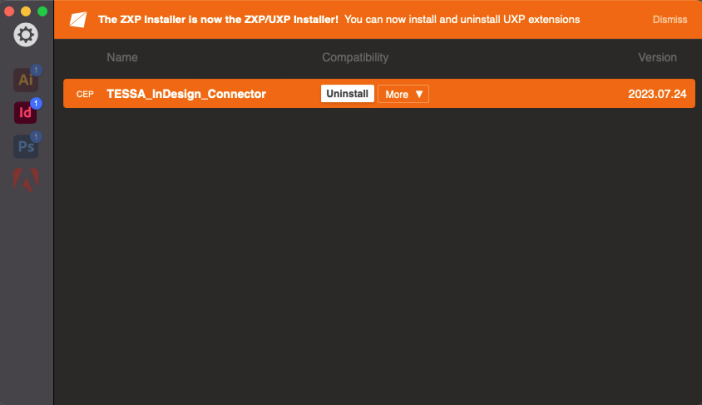
(Screenshot: Erfolgreich abgeschlossener Installationsvorgang)
Schritt 3: Konfiguration der Erweiterung
Nach der erfolgreichen Installation muss InDesign neu gestartet werden, um die Erweiterung korrekt zu laden. Du findest jetzt unter dem Menüpunkt „Fenster -> Erweiterungen“ den Eintrag „Tessa-DAM“ um die Erweiterung zu öffnen.
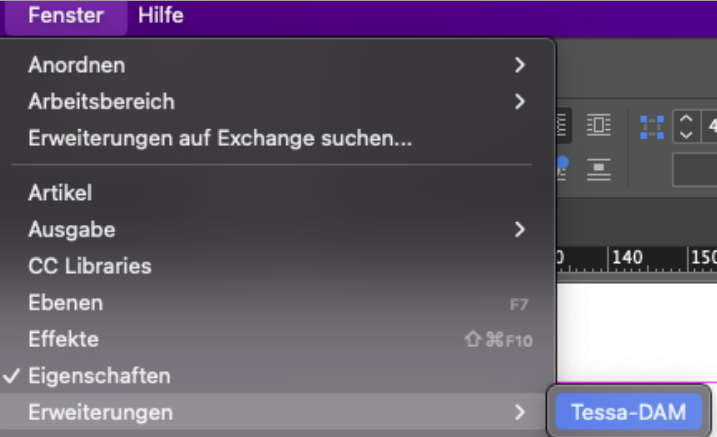
(Screenshot: Öffnen TESSA-Konnektor)
Nachdem der TESSA-Konnektor in InDesign geöffnet wurde, muss dieser noch mit TESSA DAM verbunden werden. Dieser Vorgang ist nur einmal direkt nach der Installation notwendig und muss nicht wiederholt werden.
Hierfür öffnest Du den Settings-Dialog über das entsprechende Symbol am rechten oberen Rand des TESSA-Pannels.
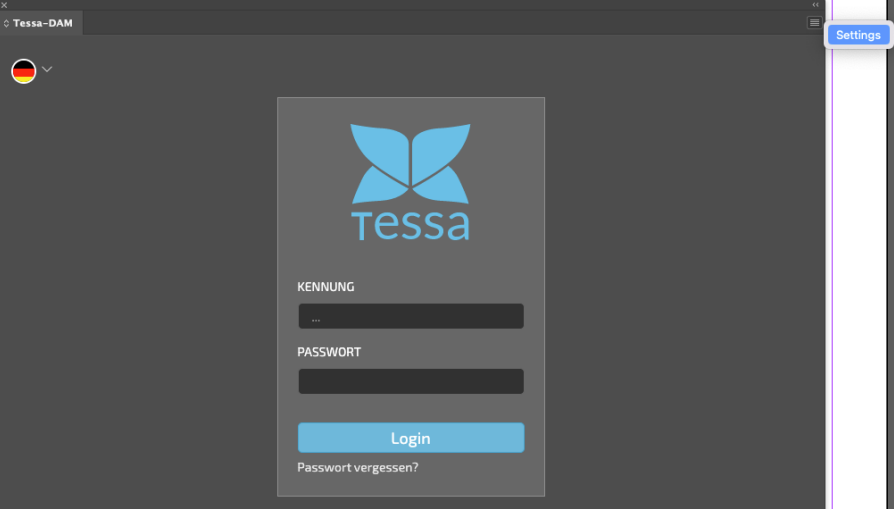
(Screenshot: Öffnen des Settings-Dialogs)
Im Settings-Dialog müssen nun die URL zu Deiner TESSA sowie ein lokales Verzeichnis für temporäre Dateien angegeben werden. Die URL zu Deiner TESSA kannst Du von Deinem zuständigen TESSA-Partner erhalten. Als lokales Verzeichnis empfiehlt es sich ein separates Verzeichnis auf Deiner lokalen Festplatte mit entsprechend großem Speicherplatz auszuwählen.
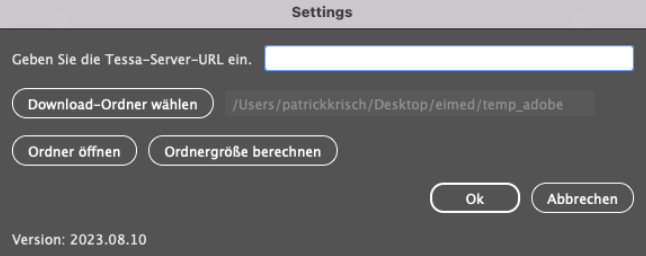
(Screenshot: Der Settings-Dialog)
Schritt 4: Anmeldung TESSA
Nachdem alle Einstellungen vorgenommen wurden, kannst Du Dich direkt in InDesign an Deiner TESSA anmelden. Hierzu verwendest Du die gleichen Zugangsdaten, die Du auch für die Anmeldung über den Webbrowser verwendest.
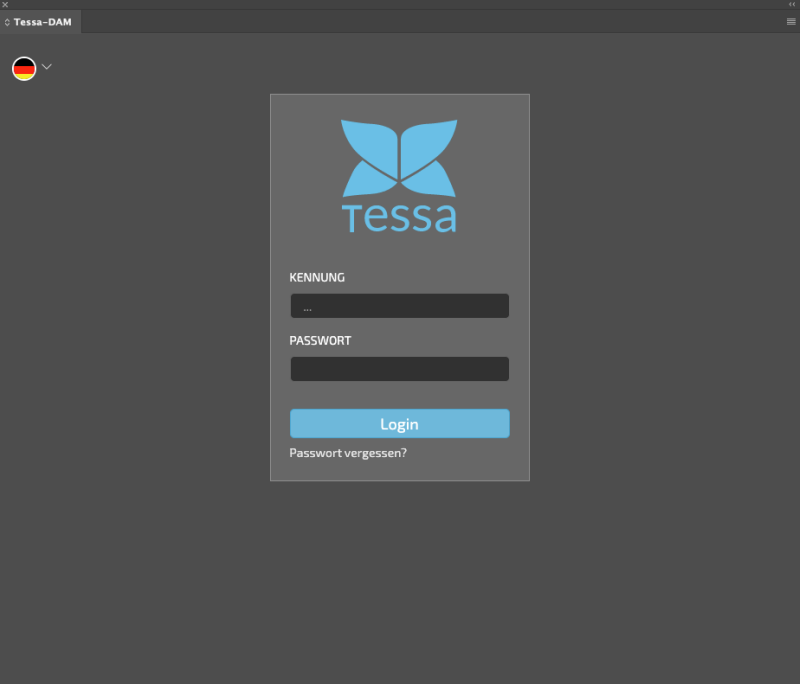
(Screenshot: Login TESSA in InDesign)
Für die Arbeit mit TESSA in InDesign stehen Dir jetzt einige neue Funktionen zur Verfügung.
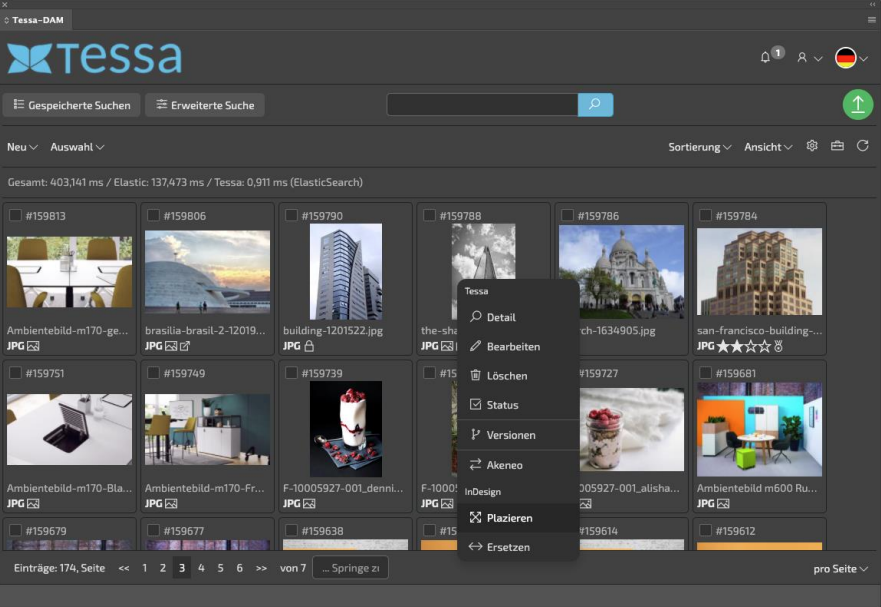
(Screenshot: Bearbeitungsdialog TESSA in InDesign)