Inhaltsbereich
Der Inhaltsbereich ist der zentrale Bereich von TESSA. Dieser gliedert sich ebenso in einen Kopfzeilen-, Arbeits- und Fußzeilenbereich.

Upload
Über den grünen ‚Upload‘ Button kommst Du auf in den Upload Bereich und kannst weitere Dateien zu TESSA hinzufügen. Näheres zum Upload von Dateien findest Du in Kapitel Upload.
Neu
Durch Klick auf die Funktion ‚Neu‘ öffnest Du den Dialog zur Erstellung eines neuen Assets. Welche Einstellungsmöglichkeiten Du hier hast, kannst Du im Kapitel Erstellen von Assets nachlesen. Manchmal bietet es sich, an dieser Stelle bereits ein Asset anzulegen, wenn bspw. die Daten eines neuen Produkts bereits feststehen, aber der Fotograf erst in naher Zukunft ein Bild des Produkts erstellt. Auf diese Weise kannst Du dem Fotografen bereits das Asset zuweisen, mit der Bitte dieses mit dem passenden Produktbild zu versehen, sobald es verfügbar ist, aber gleichzeitig dem Produkt bereits ein Asset zuweisen. Über die Suche ist es möglich, diese sogenannten Platzhalter Assets zu finden.
Auswahl
Der Reiter ‚Auswahl‘ dient dazu, eine bestimmte Menge an Assets aus dem Inhaltsbereich zu selektieren und anschließend diverse Funktionen damit ausführen zu können.
Ansicht
Mithilfe der ‚Ansicht‘ kannst Du Inhaltsbereiche in einer für dich optimierten Art und Weise darstellen. Es gibt drei verschiedene Ansichten, welche Vorteile bei bestimmten Anwendungsfällen bringen.
- Liste: Die Listenansicht zeigt dir nur noch ein kleines Thumbnail an, dafür siehst Du weitere Details eines Assets wie den Datei-Typ, die Größe oder das Erstellungsdatum und kannst die Assets danach sortieren. Diese Ansicht ist besonders dann hilfreich, wenn die Metadaten eines Assets gerade wichtiger sind als das darin enthaltene Bild.
- Symbole: Die Symbolansicht ist ein Kompromiss zwischen der Listenansicht und der Galerieansicht. Du erhältst neben dem eigentlichen Bild noch Informationen wie den Assetnamen oder die Asset-ID, aber hast ein deutlich größeres Vorschaubild als in der Listenansicht. Diese Ansicht bietet sich besonders dann an, wenn sowohl der Name als auch das Bild selbst relevant für den Anwendungsfall sind.
- Galerie: Wenn das eigentliche Bild für dich gerade das wichtigste Kriterium ist, kannst Du in die Galerieansicht wechseln und siehst nur noch die Vorschaubilder, ohne in diesem Fall evtl. störende Informationen.
Springe zu
Sofern dein Suchergebnis mehr als eine Seite der Inhaltsansicht füllt, kannst Du mithilfe der Textbox ‚… Springe zu‘ auf eine beliebige Seite springen und dir die Assets dort anschauen. Dies ist hauptsächlich dann sinnvoll, wenn Du sehr viele Assets als Suchergebnis hast.
Pro Seite
Mithilfe der Einstellung ‚pro Seite‘ kannst Du auswählen, wie viele Assets Du auf einer Seite der Inhaltsansicht anzeigen möchtest. Die hier gewählte Einstellung ist hauptsächlich abhängig von deinem persönlichen Geschmack. Als Faustregel gilt, dass je mehr Assets insgesamt angezeigt werden eine höhere pro Seite Einstellung Sinn ergibt.
Einstellungen
In den Einstellungen kannst Du wählen, ob Du Duplikate der Assets anhand eines gleichen Asset-Namens oder eines identischen Bildes prüfen möchtest. Wenn Du ‚Symbol für Namens-Duplikate in Liste anzeigen‘ wählst, findet im Hintergrund ein Abgleich aller Asset Namen statt und Du bekommst an jedem betroffenen Asset einen Hinweis, dass noch weitere Assets mit gleichem oder sehr ähnlichem Namen existieren und welche dies sind.
Wählst Du ‚Symbol für Inhalts-Duplikate in Liste anzeigen‘ aus, werden im Hintergrund alle Bilder geprüft und Du erhältst bei jedem betroffenen Asset einen Hinweis, dass noch weitere identische Bilder gefunden wurden und welche dies sind.
Du kannst auch beides gleichzeitig aktivieren, dann bekommst Du ggf. bei Assets mehrere Hinweise, wenn Assets sowohl mit ähnlichem Namen als auch mit identischem Bild existieren.
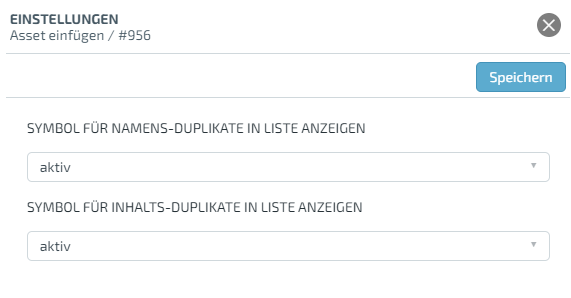
Die Funktion ist sehr nützlich, um schnell herauszufinden, ob sich Dopplungen in deiner TESSA befinden und diese anschließend zu beseitigen.