Suchen und Finden
Mithilfe der Suche kannst Du alle Assets im System einfach und bequem finden. Zusätzlich kannst Du von dir konfigurierte Suchen wegspeichern und jederzeit wieder aufrufen, um bspw. alle in den letzten 10 Tagen hochgeladenen Assets zu finden und bearbeiten zu können. Der Bereich ist in mehrere Tabs aufgeteilt, um die Übersichtlichkeit der Suchoptionen zu erhöhen. Egal in welchem Reiter Du dich befindest: Um eine Suche zu starten, musst Du lediglich auf den Button ‚Assets anzeigen‘ klicken. Um deine Suchfilter zurückzusetzen, klickst Du einfach auf ‚Suche zurücksetzen‘.
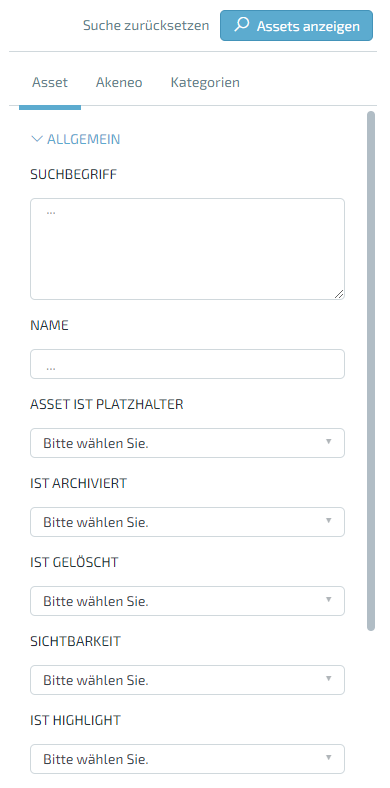
Asset
Im Asset Reiter suchst Du hauptsächlich über Eigenschaften der Assets.
Das Feld ‚Suchbegriff‘ sucht sowohl über den Namen von Assets als auch deren Inhalte. Das bedeutet, wenn ein Asset vom Typ PDF in seinem Text ein Wort beinhaltet, welches Du suchst, dann wird dir dieses angezeigt werden, auch wenn der Name ein komplett anderer ist. Dies ist sehr nützlich, um bestimmte Dokumente schnell zu finden. Der Suchbegriff bekommt automatisch davor und dahinter einen Platzhalter verpasst, es reicht also nur einen Teil eines Wortes als Suchbegriff anzugeben.
Im Feld ‚Assetname‘ kannst Du über die Namen der Assets suchen, im Gegensatz zu ‚Suchbegriff‘ wird hier nicht in Inhalten gesucht. Außerdem handelt es sich um eine exakte Suche, d.h. mit dem Suchbegriff eiko findest Du ein Asset namens Eikona.jpg erst mal nicht. Du kannst aber * als Wildcard vor oder hinter dem Begriff eingeben und somit auch eine ungenauere Suche ermöglichen. Zusätzlich hast Du die Möglichkeit pro Zeile im Feld einen Suchbegriff einzugeben, die Suche wird dir dann alle Ergebnisse liefern, welche für mindestens einen Suchbegriff passend sind.
Die Option ‚Asset ist Platzhalter‘ sorgt dafür, dass nur Platzhalter Assets als Suchergebnis angezeigt werden. Mehr zum Thema Platzhalter findest Du in Kapitel Platzhalter.
Per Klick auf ‚Ist archiviert‘ siehst Du Assets, die im Archiv liegen. Das Archiv in TESSA ist eine ähnlich dem Mülleimer in Windows. Bei Assets, welche nicht länger verwendet werden sollen, aber noch unklar ist, ob sie final gelöscht werden können, bietet es sich an, diese ins Archiv zu packen. Solltest Du ein Asset doch wieder benötigen, kannst Du es einfach aus dem Archiv zurück in die normale Asset Ablage holen und wie gewohnt verwenden. Sobald klar ist, dass Du das Asset definitiv nicht benötigst, kannst Du es aus dem Archiv löschen. Alternativ kann man einstellen, dass das Archiv in regelmäßigen Abständen automatisiert geleert wird, um „Datenmüll“ zu vermeiden.
Über die Option ‚Sichtbarkeit‘ steuerst Du, ob Du nur intern oder extern sichtbare Assets oder beides finden möchtest. Mehr zum Thema Sichtbarkeit findest Du in Kapitel 9.2 Sichtbarkeit.
‚Ist Highlight‘ bestimmt, ob nur Assets, welche als Highlight gekennzeichnet sind, in den Suchtreffern angezeigt werden. Genaueres findest Du in Kapitel ‘Ist Highlight’.
Mithilfe des Suchfilters ‚Bewertung‘ kannst Du festlegen, dass nur Assets mit einer bestimmten Bewertung in den Suchtreffern angezeigt werden. Mehr hierzu findest Du in Kapitel 9.4 Bewertung.
In den Reitern ‚Stichworte (Öffentlich)‘ und ‚Stichworte (Privat)‘ kannst Du Assets anhand der jeweiligen Stichworte finden. Die Vergabe von Stichworten wird in Kapitel Stichworte genauer behandelt.
Im Unterpunkt ‚Typ‘ siehst Du anhand einer dynamischen Liste, welche Asset- und Dateitypen in deiner TESSA bereits gepflegt wurden. Die Liste beinhaltet nur dann Einträge, wenn Assets dafür vorhanden sind. So kannst Du schnell und bequem deine Suche bspw. auf Bilder oder Dokumente einschränken. Welche Assets und Dateitypen zur Verfügung stehen, ist abhängig von der Konfiguration deiner TESSA.
Zuletzt kannst Du in diesem Reiter mit dem Filter ‚Enthalten in Sammlung‘ nach Suchtreffern suchen, welche in mindestens einer oder einer spezifischen Sammlung enthalten sind. Sammlungen werden im Detail in Kapitel 5.4 Sammlung/Warenkorb behandelt.
Zeitraum
Die Filter im Bereich ‚Datum‘ erlauben dir Assets anhand von verschiedenen Datum-Eigenschaften zu finden.
‚Erstelldatum (von)‘ und ‚Erstelldatum (bis)‘ sorgen dafür, dass nur noch Assets gefunden werden, welche innerhalb dieses Zeitfensters erstellt wurde. Du kannst auch eines der Felder leer lassen, dann werden alle Assets gefunden, welche ab einem bestimmten Datum oder bis zu einem bestimmten Datum in der TESSA erstellt wurden.
Die Suchfilter ‚Bearbeitdatum (von)‘ und ‚Bearbeitdatum (bis)‘ funktionieren analog zu den oben erklärten Filtern mit dem Unterschied, dass anstatt dem Erstelldatum auf das Datum der letzten Bearbeitung des Assets geschaut wird.
In TESSA ist es möglich für Dateien, welche einer Lizenz unterliegen, das Ablaufdatum dieser am Asset einzutragen, damit Du stets einen Überblick hast, welche Assets Du wie lange verwenden darfst. Über die Suchfilter ‚Lizenzende-Datum (von)‘ und ‚Lizenzende-Datum (bis)‘ ist es möglich nach diesem Datum zu suchen, um so bspw. alle Assets zu finden, deren Lizenz bis zum 31.12. ausläuft.
Zusätzlich zu den statischen Suchparametern ist es auch möglich dynamische Parameter zu verwenden, welche basierend auf dem aktuellen Datum die Suchergebnisse stets neu berechnen. Dies ist besonders bei gespeicherten Suchen relevant, da diese damit bei jedem Aufruf die passenden Ergebnisse anzeigen. Zu diesem Zweck können die folgenden Suchfelder genutzt werden.
‚Erstellt in den vergangenen x Tagen‘ zeigt alle Assets an, deren Erstellungsdatum in den vergangenen, von dir gewählten Wert an Tagen liegt. ‚Bearbeitet in den vergangenen x Tagen‘ macht das gleiche nur für das Datum der letzten Bearbeitung des Assets. ‚Lizenzende erreicht in den kommenden x Tagen‘ prüft bei welchen Assets die Bildlizenz in den nächsten von dir gewählten Wert an Tagen ausläuft. Dies ist ein sehr nützlicher Parameter, um beispielsweise wöchentlich zu prüfen, welche Bildlizenzen in den nächsten 30 Tagen auslaufen, damit Du rechtzeitig darauf reagieren kannst.
Kategorien
Dieser Reiter zeigt dir alle im System vorhandenen Kategorien und Du kannst bequem nach allen Assets suchen, welche einer oder mehrerer Kategorien zugewiesen sind. Sollte ein anderer Benutzer seit dem Öffnen der Suche die Kategorien angepasst haben, kannst Du durch Klick auf ‚Ansicht aktualisieren‘ die Kategorien neu laden und hast somit immer den aktuellen Stand zur Verfügung.
Neben der normalen Suche nach Kategorien gibt es noch einen erweiterten Modus, darin kannst Du wählen, ob die in den von dir selektierten Kategorien referenzierten Assets inkludiert oder exkludiert von der Suche behandelt werden sollen. Wählst Du inkludiert aus, was auch der Standard ist, werden nur Assets gefunden, welche in den selektierten Kategorien referenziert sind. Wählst Du exkludiert, werden alle Assets gefunden, außer denen, welche in den von dir selektierten Kategorien referenziert sind.
Der Reiter Kategorien dient aber nicht nur dazu, Bilder in den einzelnen Kategorien suchen zu können, über die Funktion ‚Neue Hauptkategorie einfügen‘ kannst Du die Kategorien direkt in der Suche erweitern, falls eine Kategorie fehlt und im Anschluss die passenden Assets entsprechend zuweisen. Das Erstellen von Kategorien wird in Kapitel 7.3 Kategorien noch tiefer behandelt.
Artikel
Im Reiter Artikel kannst Du Assets basierend auf deren referenzierten Artikeln finden, dies ist besonders relevant, wenn die TESSA mit einem PIM System wie Akeneo verknüpft ist und Du bspw. alle Bilder zu einem bestimmen Produkt finden willst. Mehr über die Pflege von Artikeln findest Du in Kapitel Artikel.
Im Suchfeld ‚Nummer‘ kannst Du beliebig viele Artikelnummern eingeben. Es handelt sich um eine exakte Suche, also findet die Nummer 123 keine Artikel, welche mit einem Artikel mit der SKU 12345 verknüpft sind. Um dies zu ändern, kann man vor und hinter jede Artikelnummer ein * als Wildcard setzen.
Mit dem Suchfeld ‚Verknüpfte Artikel vorhanden‘ kannst Du wählen, ob nur Assets gefunden werden, welche mit einem Artikel verknüpft sind oder nur Assets, welche nicht mit einem Asset verknüpft sind, beispielsweise, um noch nicht vorhandene Verknüpfungen nachpflegen zu können.