Erstellen von Assets
Sobald Du die Funktion ‚Neu‘ gewählt hast, öffnet sich ein Dialog, welcher es dir in mehreren Reitern und Unterpunkten erlaubt das Asset zu klassifizieren und mit Informationen anzureichern.
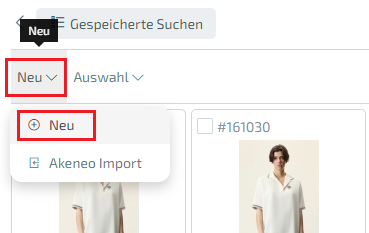
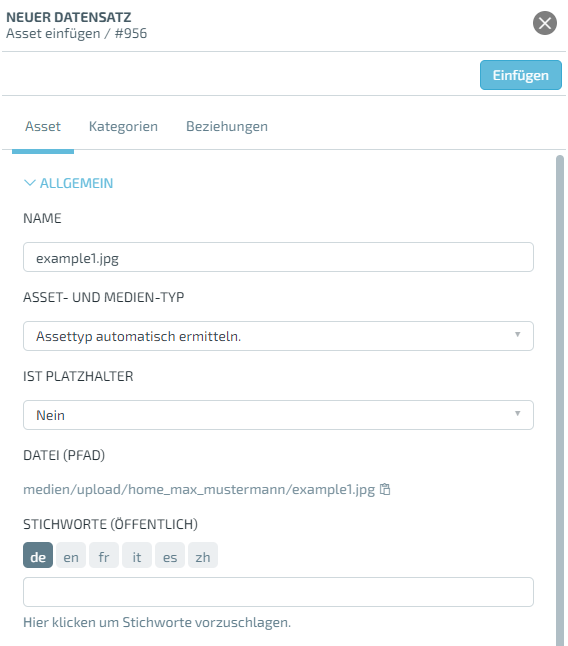
Asset
Im Reiter Asset kannst Du den Namen des Assets festlegen, dieser ist im Standard vorausgefüllt mit dem Namen der Datei, welche Du in ein Asset umwandelst.
Du kannst den Asset- und Medien-Typ TESSA selbst ermitteln lassen oder dies festlegen, wenn Du dir sicher bist, bspw. Bild / JPG.
Es besteht die Möglichkeit das Asset mit beliebig vielen Stichworten zu versehen, um später die Auffindbarkeit zu erleichtern oder klar die Verwendung zu definieren. TESSA unterscheidet an dieser Stelle zwischen öffentlichen und privaten Stichworten. Der Unterschied ist, dass private Stichworte nur von dir gesehen und genutzt werden können, Du also bestimmte Bilder sehr einfach auffindbar machen kannst, ohne dass andere Benutzer des Systems von den dafür verwendeten Stichwörtern beeinflusst oder gestört werden. Öffentliche Stichwörter sind für alle Nutzer des Systems nutzbar und sollten daher mit Bedacht genutzt werden.
Wenn die Google Vision API an deine TESSA gekoppelt ist, kannst Du Stichwörter auch automatisch vorschlagen lassen, mithilfe der Funktion ‚Hier klicken, um Stichworte vorzuschlagen‘. In diesem Fall wird die Datei an die Google Vision API geschickt und Du bekommst eine Liste aus Stichwörtern, welche von Google automatisch anhand der Datei erkannt wurden. Durch Klick auf das Löschen Icon kannst Du nicht länger erwünschte Stichwörter wieder löschen.
Zuletzt findest Du in diesem Reiter die Einstellungen, um festzulegen, ob das Asset auch externen Nutzern oder nur internen Nutzer zur Verfügung steht. Dies ist dann relevant, wenn bereits Bilder neuer Produktmodelle in der TESSA gespeichert werden sollen, diese aber erst in einem Monat öffentlich verwendet werden dürfen.
Durch die Einstellung ‚Ist Highlight‘ hebst Du besonders relevante Bilder hervor, bspw. das Hauptbild eines neuen Produkts.
Im Unterpunkt Workflow kannst Du Assets einem Workflow zuweisen, welcher dann basierend auf den Workflow Übergängen automatische Aktionen triggern kann. Welche Workflows in deiner TESSA vorhanden sind und welche Aktionen dabei ausgelöst werden, hängt von der Konfiguration deines Systems ab und kann daher in diesem Handbuch nicht behandelt werden.
Kategorien
Im Reiter Kategorien kannst Du das neue Asset beliebig vielen Kategorien zuordnen, um damit die Auffindbarkeit und spätere Verwendung zu steuern. Der Reiter zeigt dir, abhängig von deinen Berechtigungen, alle in TESSA vorhandenen Kategorien in einer Baumstruktur an.
Zusätzlich besteht die Möglichkeit, mit der Option ‚Pfad als Kategorie übernehmen‘ aus dem Pfad des Bildes eine neue zusätzliche Kategorie, neben den bereits bestehenden, zu erstellen. Mit Hilfe der Suche kannst Du einfach und schnell die Kategorien finden, denen Du das Asset zuordnen willst.
Beziehungen
In TESSA hast Du die Möglichkeit Assets miteinander zu verknüpfen, wenn diese bspw. alle zu einem Produkt gehören. Um Assets miteinander zu verknüpfen, musst Du nur im Suchfeld den Namen des Assets eingeben und anklicken.
Asset einfügen
Sobald Du alle Einstellungen ausgewählt hast, brauchst Du nur noch auf ‚Einfügen‘ klicken und deine Datei wird als Asset in die TESSA eingefügt.
Du kannst Du auch mehrere Dateien gleichzeitig in Assets umwandeln, dann ergeben sich im Dialog folgende Änderungen. Du kannst den Namen der Assets nicht mehr ändern, er ergibt sich automatisch aus den Dateinamen und eine Artikel- sowie Beziehungszuweisung ist nicht möglich. Dies kannst Du aber später jederzeit für die neuen Assets nachholen. Dafür bekommst Du am Ende des Dialogs eine Fortschrittsübersicht, damit Du weißt, wann die neuen Assets in TESSA verfügbar sind.