Suchen und Finden
Mithilfe der Suche kannst Du alle Assets im TESSA DAM einfach und bequem finden. Zusätzlich kannst Du von Dir konfigurierte Suchen speichern und jederzeit wieder aufrufen, um bspw. alle in den letzten 14 Tagen hochgeladenen Assets zu finden und bearbeiten zu können. Im TESSA DAM hast Du zwei unterschiedliche Möglichkeiten nach Assets zu suchen.
Schnellsuche
Die Schnellsuche erlaubt es Dir im MEDIEN HUB nach allen Assets zu suchen, die den gewählten Suchbegriff beinhalten. Trage hierzu einfach den Suchbegriff in das Suchfeld ein und löse die Suche mit einem Klick auf die Lupe aus. Alternativ kannst Du die Eingabe auch mit der Enter Taste bestätigen.
Hierbei werden folgende Felder durchsucht:
- Asset Name
- Datei Name
- Volltext (Inhalt des Assets, z.B. bei PDFs der Inhalt des PDFs)
- öffentliche Stichworte
- private Stichworte
- Kategorien
- verknüpfte Artikelnummern
- Asset-ID (wenn eine Nummer mit führendem “#” eingegeben wird)
👉 HINWEIS
Bitte beachte, dass folgende Zeichen für andere Zwecke reserviert sind und daher bei der Nutzung in der Suche einen Fehler erzeugen werden:
( ) { } [ ] ^ " ? /
Dies kann ggf. auch für weitere Sonderzeichen zutreffen, welche hier nicht abschließend aufgelistet sind.
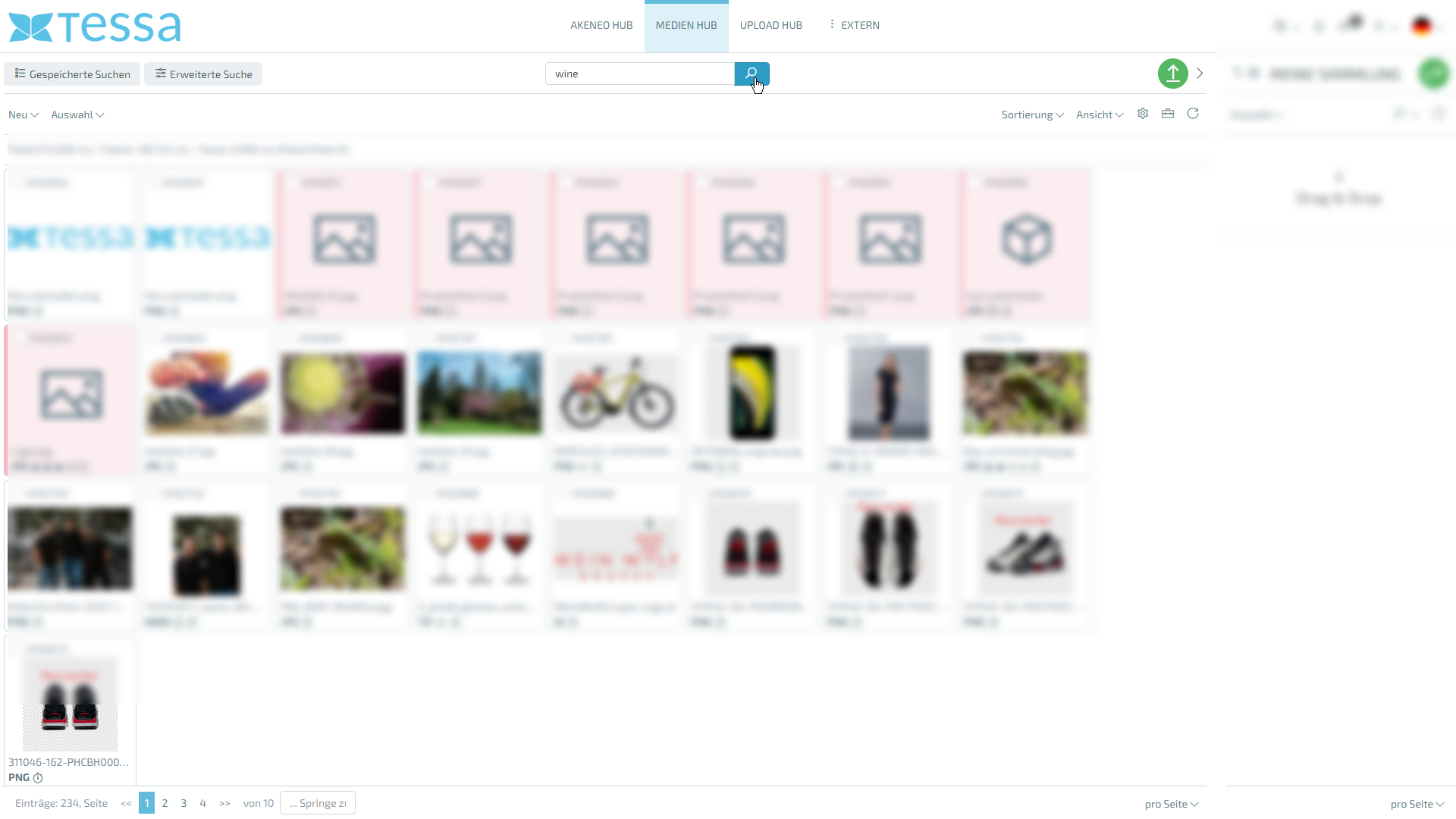
Erweiterte Suche
Die Erweiterte Suche erlaubt es Dir nach Assets, über Attributwerte, Kategorie und Metadaten zu recherchieren. Aufrufen kannst Du die erweiterte Suche im MEDIEN HUB über den Button Erweiterte Suche.
‼️ ACHTUNG:
Die Suchfilter im TESSA DAM können kundenspezifisch erweitert werden.
Diese Dokumentation beschreibt eine Standardkonfiguration.
Solltest Du in Deinem TESSA DAM neben den Standard-Filtern weitere Suchfilter benötigen, hilft Dir Dein TESSA DAM Ansprechpartner gerne weiter.
Der Bereich ist in mehrere Tabs aufgeteilt, um die Übersichtlichkeit der Suchoptionen zu erhöhen. Egal in welchem Reiter Du Dich befindest:
- Um eine Suche zu starten, musst Du lediglich auf den Button Assets anzeigen klicken.
- Um deine Suchfilter zurückzusetzen, klickst Du einfach auf Suche zurücksetzen.
👉 HINWEIS
Wie bereits bei der Schnellsuche erwähnt, sind auch hier folgende Zeichen für andere Zwecke reserviert und werden daher bei der Nutzung in der Suche einen Fehler erzeugen:
( ) { } [ ] ^ " ? /
Dies kann ggf. auch für weitere Sonderzeichen zutreffen, welche hier nicht abschließend aufgelistet sind.
Asset
Im Asset Reiter findest Du Suchfilter, mit denen Du über die Eigenschaften der Assets suchen kannst. Zur besseren Übersichtlichkeit sind diese gruppiert und beim ersten Aufruf der Suche ausgeblendet.
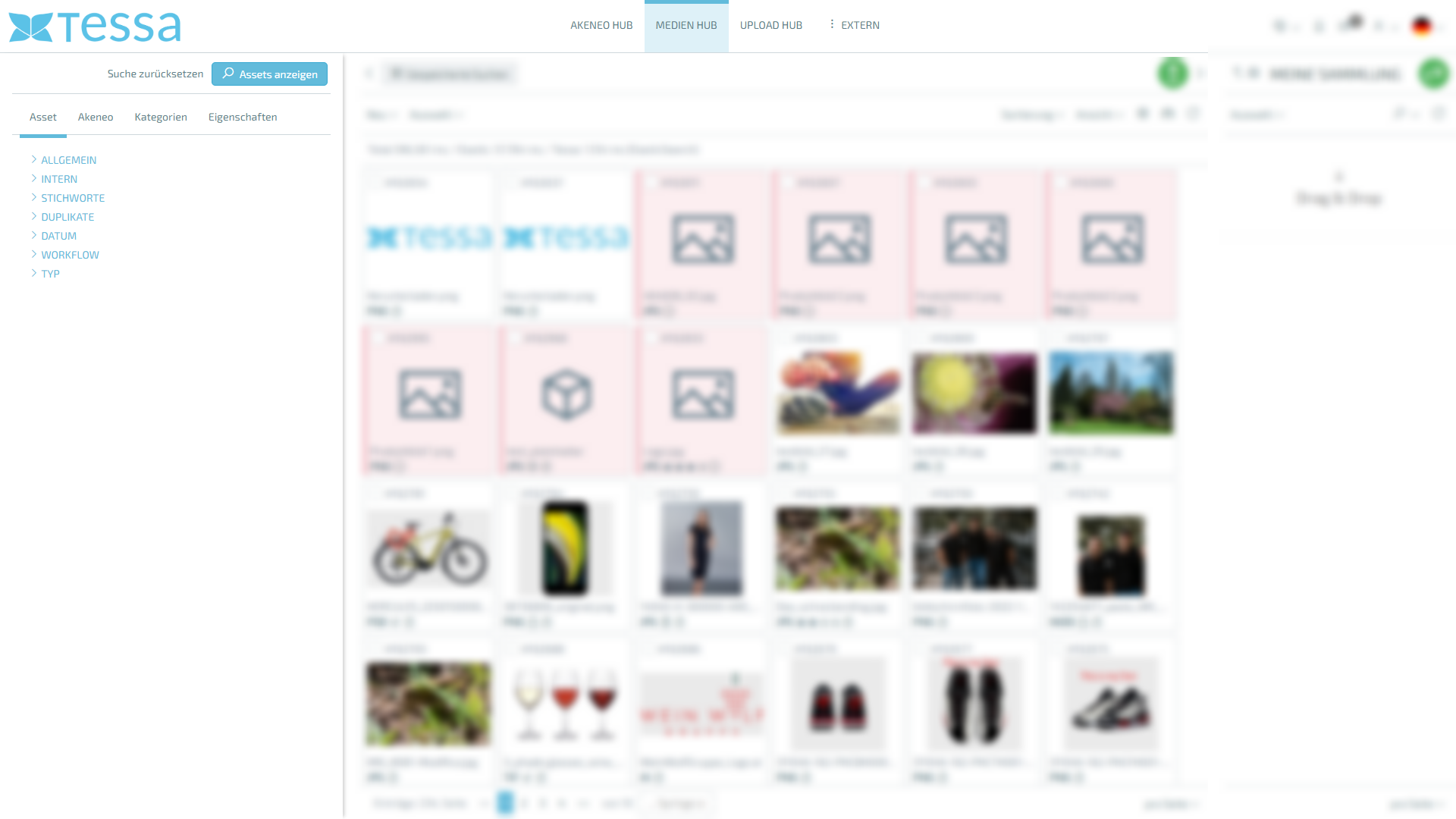
In der Standardkonfiguration stehen Dir folgende Suchfilter zur Verfügung:
Allgemein
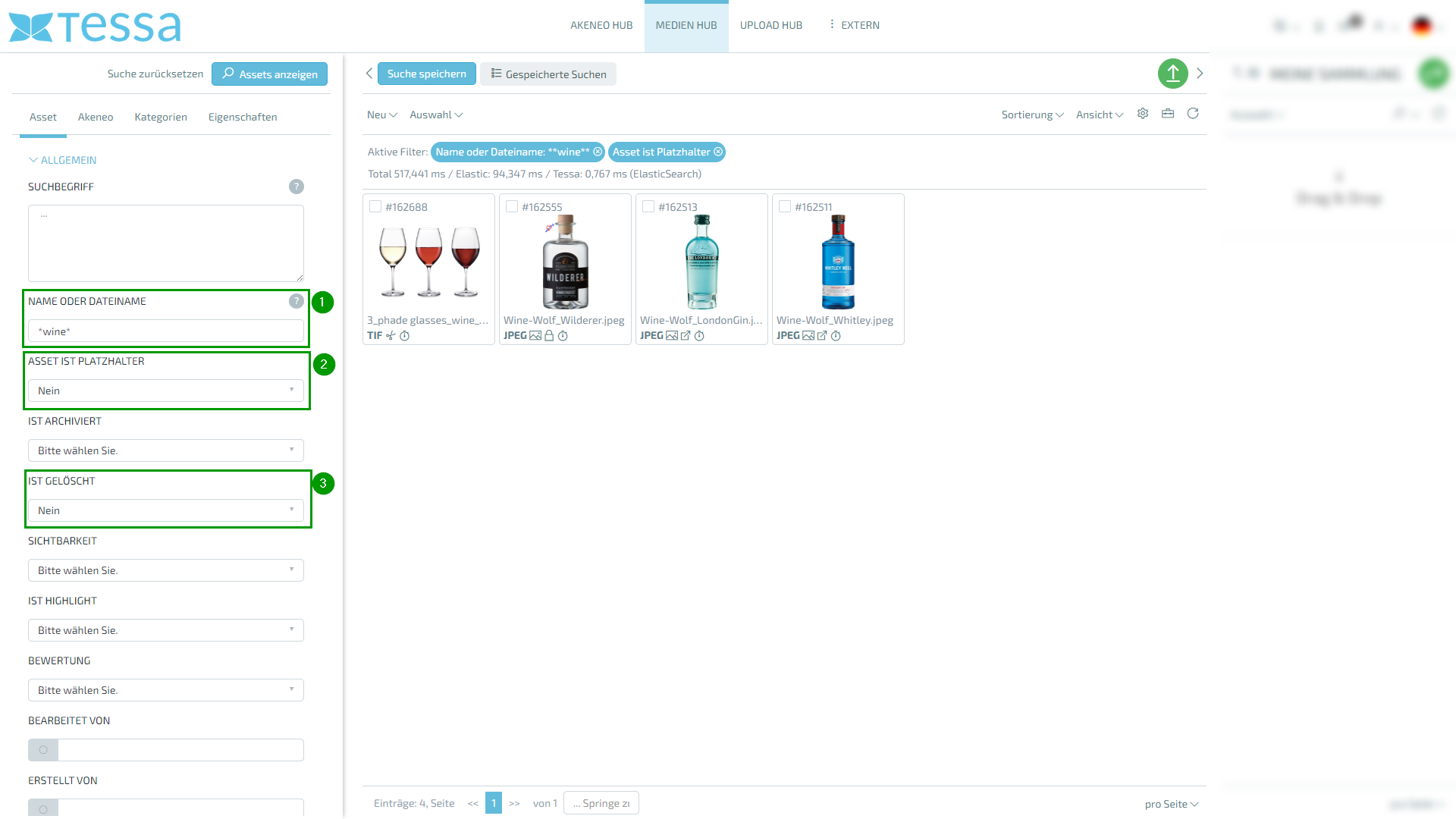
Suchbegriff
Mit dem Feld Suchbegriff suchst Du sowohl über den Namen von Assets als auch deren Inhalte. Das bedeutet, wenn ein Asset vom Typ PDF in seinem Text ein Wort beinhaltet, welches Du suchst, dann wird Dir dieses angezeigt werden, auch wenn der Asset-Name ein komplett anderer ist. Dies ist sehr nützlich, um bestimmte Dokumente schnell zu finden.
Grundsätzlich wird über den Suchbegriff sowohl nach Teilen als auch dem gesamten eingetragenen Begriff gesucht. Nutzt du die SQL Suche, dann wird exakt nach dem Begriff gesucht. Mithilfe des Platzhalters * kannst Du hier auch nach Teilen eines Begriffes suchen.
Wie bei der Schnellsuche werden auch hier die folgenden Felder durchsucht:
- Asset Name
- Datei Name
- Volltext (Inhalt des Assets, z.B. bei PDFs der Inhalt des PDFs)
- öffentliche Stichworte
- private Stichworte
- Kategorien
- verknüpfte Artikelnummern
- Asset-ID (wenn eine Nummer mit führendem “#” eingegeben wird)
💡 TIPP:
Mit dem Suchbegriff “eiko” findest Du ein Asset namens “Eikona.jpg” in der SQL-Suche erst mal nicht. Du kannst aber * als Wildcard vor oder hinter dem Begriff eingeben und somit auch eine ungenauere Suche ermöglichen.
Möchtest Du in einem Suchvorgang nach mehreren Suchbegriffen suchen, kannst Du das Suchfeld mehrzeilig befüllen. Die durch eine Zeile getrennten Suchbegriffe werden mit oder verknüpft.
💡 TIPP:
Um nach einer Asset-ID zu suchen, verwende # und die ID des Assets.
Beispiel: #4711 sucht nach dem Asset mit der internen ID 4711.
Name oder Dateiname
Im Feld Name oder Dateiname (1) kannst Du über die Namen der Assets suchen. Auch bei der Suche nach Name oder Dateiname handelt es sich um eine exakte Suche. Möchtest Du nur nach einem Teil eines Begriffes suchen, kannst Du * vor oder nach dem Suchbegriff als Platzhalter verwenden.
Asset ist Platzhalter
Die Option Asset ist Platzhalter (2) sorgt dafür, dass nur Platzhalter Assets als Suchergebnis angezeigt werden. Mehr zum Thema Platzhalter findest Du im Kapitel Platzhalter.
Ist archiviert
Mit dem Suchfilter Ist archiviert kannst Du die angezeigten Assets auf diejenigen eingrenzen, die im Archiv liegen.
Das Archiv im TESSA DAM ist vergleichbar mit dem Papierkorb in Windows. Bei Assets, welche nicht länger verwendet werden sollen, aber noch unklar ist, ob sie final gelöscht werden können, bietet es sich an, diese ins Archiv zu packen.
Solltest Du ein Asset doch wieder benötigen, kannst Du es einfach aus dem Archiv zurück in die normale Asset-Ablage holen und wie gewohnt verwenden. Sobald klar ist, dass Du das Asset definitiv nicht benötigst, kannst Du es aus dem Archiv löschen.
Alternativ kann man einstellen, dass das Archiv in regelmäßigen Abständen automatisiert geleert wird, um „Datenmüll“ zu vermeiden.
Ist gelöscht
Gelöschte Assets werden standardmäßig aus den Suchergebnissen ausgeblendet. Möchtest Du die gelöschten Assets im Suchergebnis angezeigt bekommen, setze den Suchfilter Ist gelöscht (3) auf Ja und lasse Dir die Assets erneut anzeigen.
Mit Ist gelöscht Nein kannst Du gelöschte Assets explizit aus dem Suchergebnis ausschließen.
Sichtbarkeit
Über die Option Sichtbarkeit steuerst Du, ob Du nur intern oder extern sichtbare Assets oder beides finden möchtest. Mehr zum Thema Sichtbarkeit findest Du unter Sichtbarkeit.
Ist Highlight
Ist Highlight bestimmt, ob nur Assets, welche als Highlight gekennzeichnet sind, in den Suchtreffern angezeigt werden. Weitere Informationen zu Highlights findest Du unter Ist Highlight.
Bewertung
Mithilfe des Suchfilters Bewertung kannst Du festlegen, dass nur Assets mit einer bestimmten Bewertung in den Suchtreffern angezeigt werden. Mehr hierzu findest Du im Abschnitt Bewertung.
Bearbeitet von
Mit dem Suchfilter Bearbeitet von kannst Du alle Assets suchen, die von einem oder mehreren bestimmten TESSA DAM Benutzer zuletzt bearbeitet wurden.
Sobald Du beginnst im Suchfeld zu tippen werden Dir alle Benutzer vorgeschlagen, zu denen Deine Eingabe passt. Auch hast Du die Möglichkeit mehrere Benutzer auszuwählen.
Um einen TESSA DAM Benutzer aus dem Filter zu entfernen, klicke einfach auf den Papierkorb vor dem Benutzernamen.
Erstellt von
Mit dem Suchfilter Erstellt von findest Du alle Assets, die von einem oder mehreren bestimmten TESSA DAM Benutzern erstellt wurden.
Das Auswählen und Entfernen von Nutzern erfolgt wie im Abschnitt “Bearbeitet von” beschrieben.
Stichworte
Stichworte (öffentlich)
Mit Hilfe dieses Filters kannst Du nach allen öffentlichen Stichwörtern im TESSA DAM suchen. Du kannst entweder ein Stichwort direkt in das Suchfeld eintragen, oder Dir eine Liste aller verfügbaren Stichwörter anzeigen lassen. Aus dieser Liste brauchst Du einfach nur die gewünschten Stichwörter auswählen.
Die Suche liefert Dir alle Assets zurück, an denen das gewählte Stichwort gesetzt ist.
Stichworte (privat)
Im Gegensatz zu den öffentlichen Stichwörtern, auf die alle TESSA DAM Nutzer zugreifen können, sind private Stichwörter nur für Dich alleine sichtbar.
Mit diesem Suchfilter kannst Du nach allen Assets suchen, denen Du das gewählte Stichwort zugeordnet hast.
Duplikate
Im Bereich Duplikate kannst Du nach allen Assets im TESSA DAM filtern, für die Duplikate existieren.
Duplikate
Der Suchfilter Duplikate ermöglicht es Dir, Assets nach folgenden Optionen zu filtern:
- Duplikate nach Datei: Sucht nach mehrfach in das TESSA DAM hochgeladenen Dateien. Die Suche nach Duplikaten erfolgt durch den Vergleich der Dateien selbst. Der Name der Assets bzw. der Dateien wird dabei nicht berücksichtigt.
- Duplikate nach Namen: Mit dieser Option werden alle Assets gefiltert, die über einen mehrfach im TESSA DAM vorhandenen Asset- bzw. Dateinamen besitzen.
Datum
Die Filter im Bereich Datum erlauben dir Assets anhand von verschiedenen Datum-Eigenschaften zu finden.
In den Datumsfiltern, die aus einem Filter-Pärchen bestehen hast Du grundsätzlich folgende Suchmöglichkeiten:
-
Finde alle Assets seit einem bestimmten Datum.
Beispiel: Nur Erstelldatum (von) gesetzt.
-
Finde alle Assets bis zu einem bestimmten Tag.
Beispiel: Nur Erstelldatum (bis) gesetzt.
-
Finde alle Assets für einen bestimmten Zeitraum.
Beispiel: Erstelldatum (von) und Erstelldatum (bis) gesetzt.
-
Finde alle Assets für einem bestimmten Tag.
Beispiel: Erstelldatum (von) und Erstelldatum (bis) mit dem gleichen Wert befüllt.
Erstelldatum (von) / Erstelldatum (bis)
Mit den beiden Suchfiltern Erstelldatum (von) und Erstelldatum (bis) hast Du die Möglichkeit nach allen Assets zu suchen, die entsprechend der gesetzten Datumswerte erstellt wurden.
Bearbeitdatum (von) / Bearbeitdatum (bis)
Mit den beiden Suchfiltern Bearbeitdatum (von) und Bearbeitdatum (bis) hast Du die Möglichkeit nach allen Assets zu suchen, die entsprechend der gesetzten Datumswerte zuletzt bearbeitet wurden.
Lizenzende-Datum (von) / Lizenzende-Datum (bis)
Mit den Suchfiltern Lizenzende-Datum (von) und Lizenzende-Datum (bis) suchst Du alle Assets, deren Lizenzende-Datum sich im gewählten Datumsbereich befinden.
Aufnahmedatum (von) / Aufnahmedatum (bis)
Mit den beiden Suchfiltern Aufnahmedatum (von) und Aufnahmedatum (bis) hast Du die Möglichkeit nach allen Assets zu suchen, die entsprechend der gesetzten Datumswerte fotografiert wurden.
👉 HINWEIS
Das Feld Aufnahmedatum durchsucht das Asset-Attribut Aufnahmedatum.
Dieses Attribut wird automatisch aus den exif-Metadaten der Bilddatei befüllt.
Erstellt in den vergangenen X Tagen
Wenn Du alle Assets finden möchtest, die bspw. in den letzten 20 Tagen erstellt wurden, kannst Du den Filter Erstellt in den vergangenen X Tagen verwenden.
Trage einfach das Intervall ein nach dem Du suchen möchtest und lasse Dir die Assets anzeigen.
Lizenzende erreicht in den kommenden X Tagen
Du suchst nach allen Assets im TESSA DAM, deren Lizenz in der nächsten Zeit ausläuft? Dieses Suchergebnis liefert Dir der Filter Lizenzende erreicht in den kommenden X Tagen. Auch hier trägst Du einfach das Intervall ein und erhältst als Suchergebnis die passenden Assets.
Aufgenommen in den vergangenen X Tagen
Aufgenommen in den vergangenen X Tagen bietet Dir die Möglichkeit alle Assets zu finden, die bspw. in den letzten acht Tagen fotografiert wurden.
Für das konkrete Beispiel musst Du den Wert 8 in das Suchfeld eintragen und den Button Assets anzeigen anklicken.
Workflow
👉 HINWEIS
Im TESSA DAM können Workflows individuell konfiguriert werden. Aus diesem Grund wird die Suche nach Workflows anhand eines konkreten Beispiels dokumentiert.
Dieser Workflow kann so in deinem TESSA DAM vorhanden sein, muss aber nicht.
Weiterführende Informationen zu den Workflows findest Du hier.
Sobald Du den Bereich Workflow aufklappst, werden Dir alle im TESSA DAM hinterlegten Workflows und deren Workflow-Schritte angezeigt. Im konkreten Beispiel sind dies die Workflows mit ihren jeweiligen Schritten
-
Asset Release Workflow
add metadata
checking the resolution
delivery
final inspection
inspection
rejected
release
-
Licence Workflow
Checking the stock images
crop pictures
delivery
Edit colors
Ready for export
rework
sorted out
-
Simple status Workflow
active
inactive
Möchtest Du nun alles Assets suchen, die sich im Asset Release Workflow im Schritt add metadata befinden, wähle den Workflow-Schritt über die Checkbox aus uns filtere die Assets über den Button Assets anzeigen.
👉 HINWEIS
Die Suche nach Workflows ist UND-Verknüpft. Dies bedeutet, dass Dir alle Assets angezeigt werden, die sich in den gewählten Workflow-Schritten befinden.
💡 TIPP
Möchtest Du alle Assest filtern, die sich im Asset Release Workflow im Status release und gleichzeitig im Licence Workflow im Status Checking the stock images befinden, kannst Du die Workflow-Status natürlich auch aus verschiedenen Workflows auswählen.
Typ
Im Unterpunkt Typ kannst Du anhand nach den im TESSA DAM konfigurierten Asset-Typen sowie allen Dateiendungen der im TESSA DAM hochgeladenen Assets suchen. So kannst Du schnell und bequem Deine Suche bspw. auf Bilder oder Dokumente einschränken. Welche Assets und Dateitypen zur Verfügung stehen, ist abhängig von der Konfiguration.
Typ
Möchtest Du auf alle Assets eines bestimmten Asset-Typs filtern, so kannst Du dies über den Suchfilter Typ machen. Wähle hierfür einfach den Asset-Typ aus, auf den Du filtern möchtest.
Dateiendung
Die Liste der Dateiendungen befüllt sich automatisch aus allen Dateiendungen der im TESSA DAM hochgeladenen Assets. Um alle Assets mit einer bestimmten Dateiendung zu suchen, wähle einen oder mehrere gewünschte Dateiendungen aus.
Akeneo
Ist dein TESSA DAM mit einem Akeneo verknüpft, findest Du auf dem Reiter Akeneo mit denen Du an Assets suchen kannst, die von Produktmodellen oder Produkten in Akeneo verwendet werden.
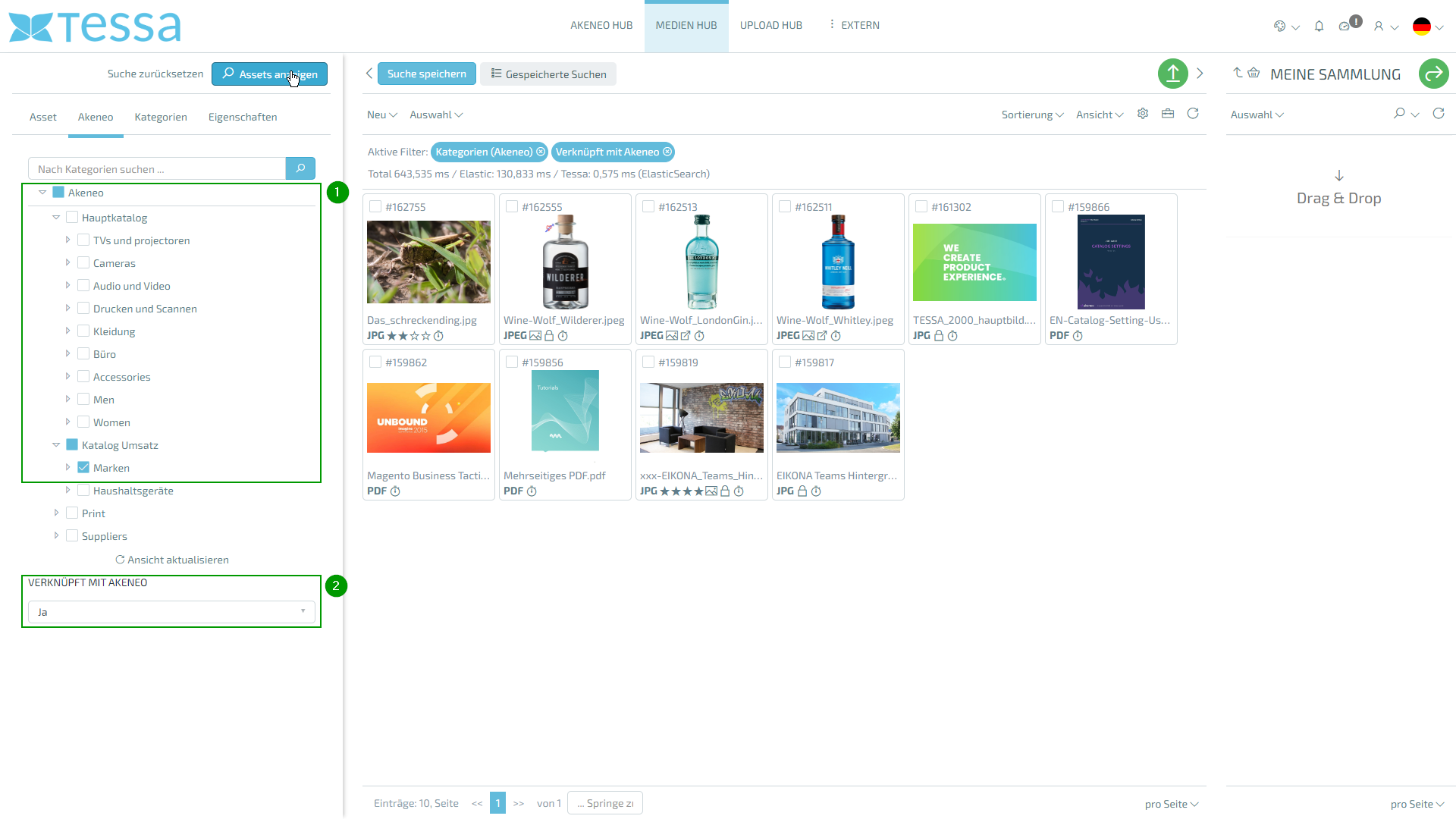
Kategorien
Im Bereich Kategorien kannst Du nach Assets suchen, die von einem Produktmodell oder Produkt verwendet werden, das in der gewählten Akeneo Kategorie zugeordnet ist.
Wähle hierzu die gewünschte Kategorie im Kategoriebaum aus (1), in der das Produktmodell oder Produkt enthalten sein soll. Mit dem Auslösen der Suche über den Button Assets anzeigen werden die Assets entsprechend gefiltert.
Über das Eingabefeld über dem Kategoriebaum kannst Du durch die Eingabe des Kategorienamens nach einem Knoten suchen. Der Kategoriebaum wird auf die Knoten reduziert, die den Suchbegriff im Namen verwenden.
👉 HINWEIS:
Die Suche nach Akeneo-Kategorien ist ODER verknüpft.
Wenn Du mehrere Kategorieknoten auswählst, werden alle Assets gesucht, deren Produktmodelle bzw. Produkte in einer der gewählten Kategorien enthalten sind.
SKU/Nummer/Name
Über den Suchfilter SKU/Nummer/Name kannst Du nach allen Assets suchen, die von einem oder mehreren Produktmodellen/Produkten verwendet werden. Trage hierzu einfach die SKU oder den Namen des Produktmodells ein und filtere die Assets über den Button Assets anzeigen.
Selbstverständlich kannst Du auch nach mehreren Produkten suchen. Trenne die einzelnen Suchbegriffe einfach durch einen Zeilenumbruch.
Verknüpft mit Akeneo
Der Filter Verknüpft mit Akeneo (2) erlaubt es Dir alle Assets zu filtern, die mit Produktmodellen oder Produkten in Akeneo verknüpft sind.
-
Ja
Zeigt nur die Assets an, die in Akeneo in einem beliebigen Asset-Attribut verwendet werden.
-
Nein
Zeigt nur die Assets an, die nicht in Akeneo verwendet werden.
Kategorien
Dieser Reiter zeigt dir alle im System vorhandenen Kategorien und Du kannst bequem nach allen Assets suchen, welche einer oder mehrerer Kategorien zugewiesen sind.

Verknüpfte Kategorien vorhanden
Über den Suchfilter Verknüpfte Kategorie vorhanden kannst Du die Assets dahingehend filtern, ob diese in einer Kategorie eingeordnet sind, oder nicht.
Kategorien
Wähle hierzu die gewünschte Kategorie im Kategoriebaum aus, in der das Produktmodell oder Produkt enthalten sein soll. Mit dem Auslösen der Suche über den Button Assets anzeigen werden die Assets entsprechend gefiltert.
Über das Eingabefeld über dem Kategoriebaum kannst Du durch die Eingabe des Kategorienamens nach einem Knoten suchen. Der Kategoriebaum wird auf die Knoten reduziert, die den Suchbegriff im Namen verwenden.
👉 HINWEIS:
Die Suche nach Kategorien erfolgt UND-verknüpft.
Hast Du mehrere Kategorieknoten ausgewählt, werden nur die Assets angezeigt, die allen ausgewählten Knoten zugeordnet sind.
Erweiterter Modus
Neben der normalen Suche nach Kategorien gibt es einen erweiterten Modus. Darin kannst Du wählen, ob die in den von Dir selektierten Kategorien referenzierten Assets inkludiert oder exkludiert von der Suche behandelt werden sollen.
- ‘Inkludiert (Standard)’ sucht nach allen Assets, die der ausgewählten Kategorie zugeordnet sind.
- Exkludiert sucht nach allen Assets, die der ausgewählten Kategorie nicht zugeordnet sind.
💡TIPP:
Sollte ein anderer Benutzer seit dem Öffnen der Suche die Kategorien angepasst haben, kannst Du durch Klick auf Ansicht aktualisieren die Kategorien neu laden und hast somit immer den aktuellen Stand zur Verfügung.
Neue Hauptkategorie einfügen

Mit der Funktion Neue Hauptkategorie einfügen kannst Du eine neue Kategorie direkt über die Erweiterte Suche einfügen.
Rufe hierzu über den Link Neue Hauptkategorie einfügen die Anlagemaske für neue Kategorien auf. In dieser Maske kannst Du den Kategorienamen, sowie alle für eine Kategorie verfügbaren Attribute ausfüllen. (Weitere Informationen zu Kategorien findest Du hier.)
Die neue Kategorie wird auf der ersten Ebenen der Kategorien hinzugefügt. Soll der neue Knoten als Kind eines bestehenden Kategorieknotens hinzugefügt werden, kannst Du den neuen Knoten einfach per Drag & Drop an die gewünschte Position verschieben.
👉 HINWEIS:
Ob Du neue Kategorien anlegen darfst, wird über die Berechtigungen gesteuert. Solltest Du die Funktion Neue Hauptkategorie einfügen nicht sehen, fehlt Dir die entsprechende Berechtigung.
Dein TESSA DAM Ansprechpartner kann Dir hier weiterhelfen.
Eigenschaften
Der Reiter Eigenschaften bietet Dir unterschiedliche Suchfilter zu den Eigenschaften der Dateien eines Assets an.
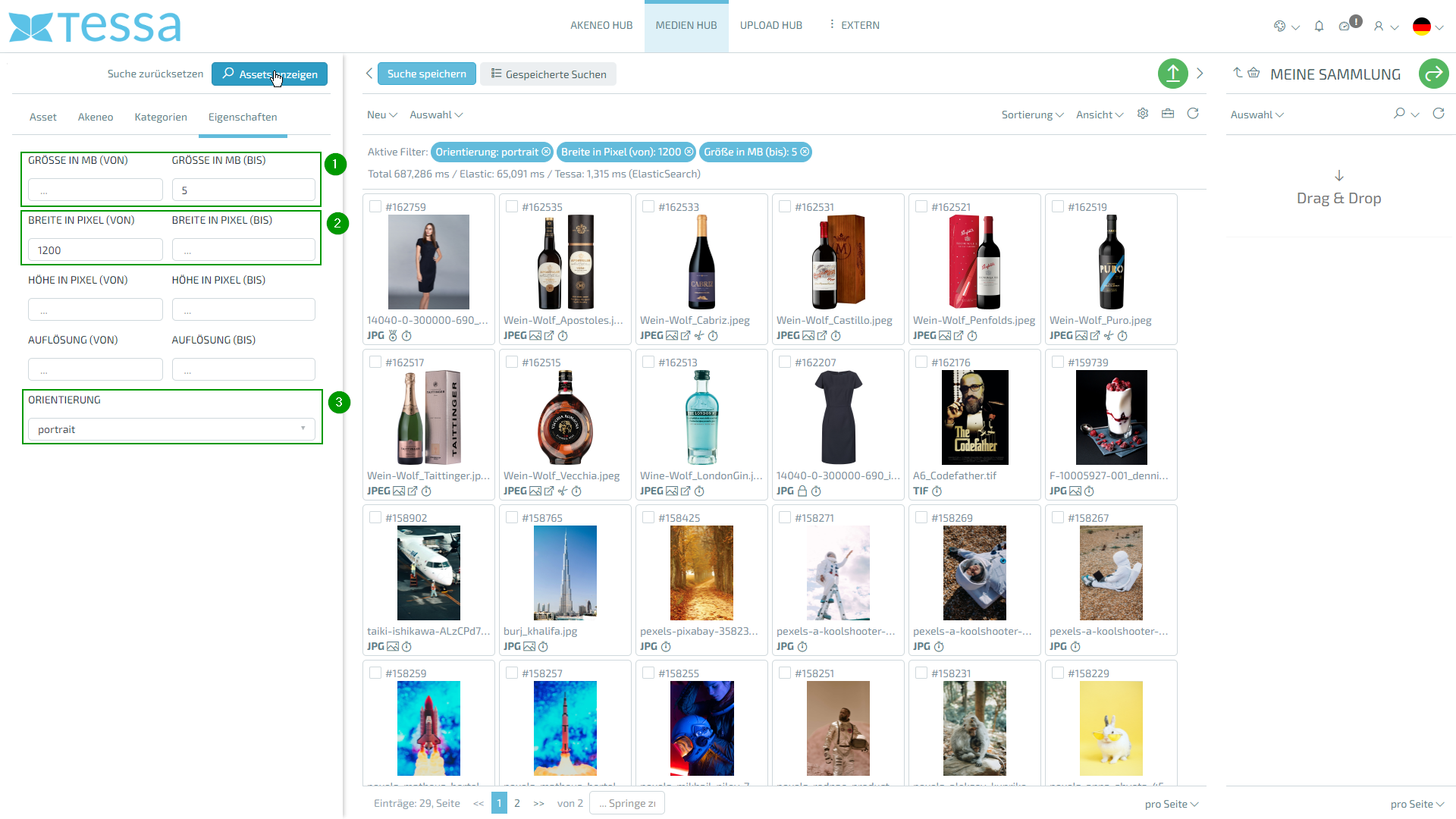
Größe in MB (von) / Größe in MB (bis)
Die beiden Suchfilter Größe in MB (von) und Größe in MB (bis) erlauben es Dir alle Assets zu suchen deren
- Dateien größer sind als
- Dateien kleiner sind als (1)
- Dateien eine Größe in einem bestimmten Bereich haben.
Breite in Pixel (von) / Breite in Pixel (bis)
Mit den Suchfiltern Breite in Pixel (von) (2) und Breite in Pixel (bis) kannst Du auf die Breite der Assets vom Typ Bild filtern.
👉 HINWEIS:
Dieser Filter durchsucht nur Bilddateien. Dokumente wie *.pdf oder *.docx werden nicht berücksichtigt.
Höhe in Pixel (von) / Höhe in Pixel (bis)
Die Suchfilter Höhe in Pixel (von) und Höhe in Pixel (bis) erlauben es Dir nach der Höhe eines Bildes zu suchen. Dabei hast Du die Möglichkeit Bilder
- mit einer Mindesthöhe
- mit einer maximalen Höhe
- einer Höhe in einem definierten Bereich
zu suchen.
Auflösung (von) / Auflösung (bis)
Mit den Suchfiltern
- Auflösung (von)
- Auflösung (bis)
kannst Du die Asset-Auflösungen in dpi filtern.
Trage hierzu einfach die gewünschten Werte in die Felder ein und starte die Suche über den Button Assets anzeigen.
👉 HINWEIS:
Dieser Filter durchsucht nur Bilddateien. Dokumente wie *.pdf oder *.docx werden nicht berücksichtigt.
Orientierung
Mit dem Suchfilter Orientierung (3) kannst Du die Assets nach ihrer Ausrichtung filtern. Hier stehen Dir
- portrait
- landscape
zur Verfügung.