Search and find
You can use the search function to find all assets in the system easily and conveniently. In addition, you can save searches you have configured and call them up again at any time, for example to find and edit all assets uploaded in the last 10 days. The area is divided into several tabs to increase the clarity of the search options. No matter which tab you are in: To start a search, all you have to do is click on the ‘Show assets’ button. To reset your search filters, simply click on ‘Reset search’.
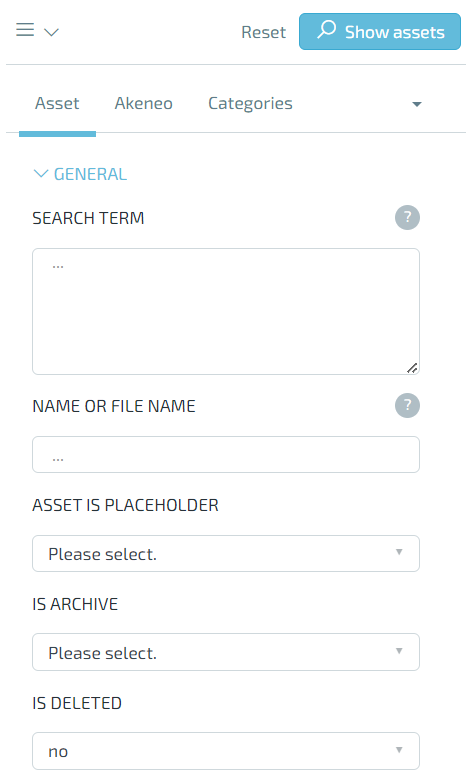
Asset
In the Asset tab, you mainly search via the properties of the assets.
The ‘Search term’ field searches using both the name of assets and their content. This means that if an asset of type PDF contains a word in its text that you are looking for, then this will be displayed, even if the name is completely different. This is very useful for finding specific documents quickly. The search term is automatically given a placeholder before and after it, so you only need to enter part of a word as a search term.
In the ‘Assetname’ field, you can search using the names of the assets; in contrast to ‘Search term’, no content is searched for here. It is also an exact search, i.e. with the search term eiko you will not find an asset named Eikona.jpg. However, you can enter * as a wildcard before or after the term and thus also enable a less precise search. You also have the option of entering one search term per line in the field; the search will then return all results that match at least one search term.
The option ‘Asset is placeholder’ ensures that only placeholder assets are displayed as search results. You can find out more about placeholders in the Placeholders chapter.
Click on ‘Is archived’ to see assets that are in the archive. The archive in TESSA is similar to the trash can in Windows. For assets that are no longer to be used, but it is still unclear whether they can be finally deleted, it is a good idea to put them in the archive. If you do need an asset again, you can simply retrieve it from the archive back into the normal asset storage and use it as usual. As soon as it is clear that you definitely do not need the asset, you can delete it from the archive. Alternatively, you can set the archive to be emptied automatically at regular intervals to avoid “data waste”.
You can use the ‘Visibility’ option to control whether you only want to find internally or externally visible assets or both. You can find out more about visibility in chapter 9.2 Visibility.
‘Is Highlight’ determines whether only assets that are marked as a highlight are displayed in the search hits. You can find more details in chapter ‘Is Highlight’.
You can use the ‘Rating’ search filter to specify that only assets with a certain rating are displayed in the search results. You can find out more about this in chapter 9.4 Rating.
In the ‘Keywords (Public)’ and ‘Keywords (Private)’ tabs, you can find assets using the respective keywords. The assignment of keywords is discussed in more detail in the chapter Keywords.
In the sub-item ‘Type’ you can see which asset and file types have already been maintained in your TESSA using a dynamic list. The list only contains entries if assets are available for them. This allows you to quickly and easily restrict your search to images or documents, for example. Which assets and file types are available depends on the configuration of your TESSA.
Finally, you can use the ‘Contained in collection’ filter in this tab to search for search hits that are contained in at least one or a specific collection. Collections are discussed in detail in chapter 5.4 Collection/shopping cart.
Period
The filters in the ‘Date’ section allow you to find assets based on various date properties.
‘Creation date (from)’ and ‘Creation date (to)’ ensure that only assets created within this time frame are found. You can also leave one of the fields empty, in which case all assets created from a certain date or up to a certain date in the TESSA will be found.
The search filters ‘Edit date (from)’ and ‘Edit date (to)’ work in the same way as the filters explained above, with the difference that instead of the creation date, the system looks at the date the asset was last edited.
In TESSA it is possible to enter the expiration date for files subject to a license on the asset so that you always have an overview of which assets you are allowed to use and for how long. Using the search filters ‘License end date (from)’ and ‘License end date (to)’ it is possible to search for this date in order to find all assets whose license expires by 31.12., for example.
In addition to the static search parameters, it is also possible to use dynamic parameters, which constantly recalculate the search results based on the current date. This is particularly relevant for saved searches, as they display the appropriate results each time they are called up. The following search fields can be used for this purpose.
‘Created in the past x days’ shows all assets whose creation date is in the past x days you have selected. ‘Edited in the past x days’ does the same only for the date the asset was last edited. ‘License expires in the next x days’ checks for which assets the image license will expire in the next value of days selected by you. This is a very useful parameter, for example, to check weekly which image licenses will expire in the next 30 days so that you can react in good time.
Categories
This tab shows you all the categories available in the system and you can easily search for all assets that are assigned to one or more categories. If another user has changed the categories since opening the search, you can reload the categories by clicking on ‘Refresh view’ and thus always have the current status available.
In addition to the normal search for categories, there is also an advanced mode in which you can choose whether the assets referenced in the categories you have selected should be included or excluded from the search. If you select included, which is the default, only assets referenced in the selected categories will be found. If you select excluded, all assets will be found except those that are referenced in the categories you have selected.
However, the Categories tab is not only used to search for images in the individual categories, you can also use the ' Insert new main category’ function to expand the categories directly in the search if a category is missing and then assign the appropriate assets accordingly. The creation of categories is covered in more detail in chapter 7.3 Categories.
Articles
In the Articles tab, you can find assets based on their referenced articles. This is particularly relevant if TESSA is linked to a PIM system such as Akeneo and you want to find all images for a specific product, for example. You can find out more about maintaining articles in the Articles chapter.
You can enter any number of article numbers in the ‘Number’ search field. This is an exact search, so the number 123 will not find any articles that are linked to an article with the SKU 12345. To change this, you can place a * as a wildcard before and after each article number.
With the search field ‘Linked articles available’ you can choose whether only assets that are linked to an article are found or only assets that are not linked to an asset, for example to be able to maintain links that do not yet exist.