Collection / shopping cart
The last, but no less important area in the media is Collections / shopping cart. Collections are used to temporarily or permanently combine assets, e.g. for a specific product or campaign, and to share or publish them together.
Shopping cart
By default, the shopping cart is open on the right-hand side; in simple terms, this is a permanent collection. You can add or remove assets from the shopping cart at any time via drag & drop, but you cannot delete or rename it.
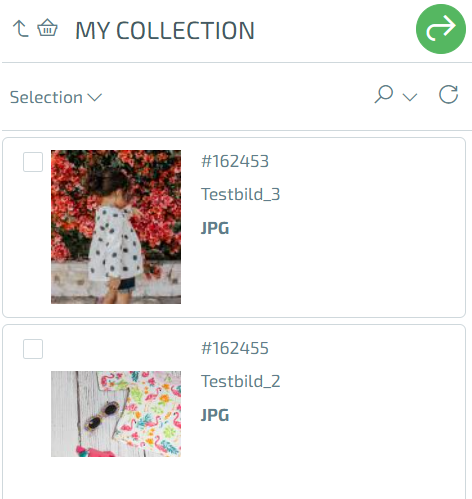
Similar to a self-created collection, you can also share and publish the shopping cart, but we will come to this a little later.
Creating a collection
You can create a collection in several ways, the simplest is to drag and drop all the desired assets into the shopping cart. Then click on the small arrow next to the word shopping cart and select ‘Manage collections’.
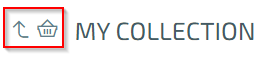
The overview of all your collections will now open and you only need to right-click to open the context menu of the shopping cart and then select the ‘Copy’ option. In the following dialog you have to choose a name for your new collection and it will be created with all assets of the shopping cart.
Of course, you can also create collections manually. To do this, simply click on ‘New’ in the collection overview and a new dialog will open. In this dialog, you can select the name of the collection, the shortcut ( optional), the visibility and a saved search (optional) on which the collection should be based.
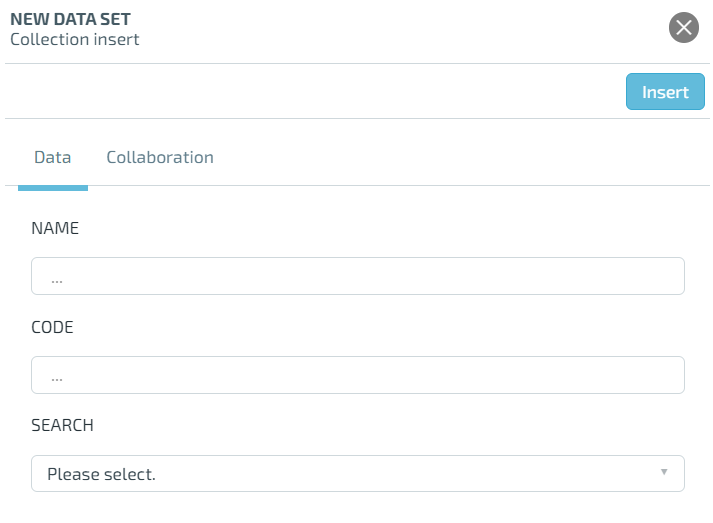
The new collection is then displayed in the collection overview and you can simply click on it to place new assets in it. Alternatively, you can also drag assets directly onto the collection in the collection overview and place them there.
Manage collections
The context menu of a collection offers you a wide range of editing options.
You can use ‘Details’ to view all the properties that were set when the collection was created. You can also view the previous publications of this collection. You can also adjust these afterwards via ‘Edit’. You can delete collections, similar to the already known shopping cart ‘Copy’ or simply ‘Open’. You can also ’empty’, start or analyze publications of a collection with just one click.
Using the filter in the collection overview, you can choose whether only private, public or both types of collections should be displayed.